Chinese Pinyin input or macro: When using a Pinyin input method (or my Pinyin macros for Word and Excel ) in Windows, Mac, Linux, or almost any other operating system, if you don't have u-with-diaeresis on your keyboard, then type the letter 'v' like this. Choose Keyboard Choose Input Sources, then click + Select Chinese (Simplified) - Pinyin - Simplified then click Add Make sure Show Input menu in menu bar is checked. Use the language icon in menubar to switch modes. Typing in Chinese using Pinyin Type in Pinyin, and select the character. Mac System 10.6 (Snow Leopard) now includes a handwriting recognition option for inputting Chinese (Simplified or Traditional), which is an adaptation from the iPhone 2.0 system. The rest of the entry will provide instructions on how to activate it, but note that it only works on a laptop with a trackpad. Type Pinyin with numbers representing the tones, as in 'Han4yu3 Pin1yin1'. Select the text or document you want to convert.
- How To Write Chinese Characters In Word For Mac Download
- How To Write Chinese Characters In Word For Mac Free
- Typing Chinese Characters In Word
Sep 06, 2011 Close the dialog box, start Word. Click the language input icon on the menu bar and choose 'Pinyin - Simplified' Type the reading of the Chinese character you want; a list of characters that match that reading will appear below. Click the one you want or press the matching number.
Pinyin - 拼音 (pīn yīn) is not just a tool for mastering Mandarin Chinese pronunciation: many students also find writing out pinyin is a great way to memorize the correct tones for new vocabulary.
(*TIP: If you've never heard of pinyin, first check out this post - 'Pinyin: A Beginner's Guide'.)
So how exactly do you type pinyin with the correct tones? Some people simply stick the tone number at the end of the pinyin, for example ni3 hao3. It does the trick, but it doesn't quite look as nice as those pretty tones: nǐ hǎo.
Other people just copy and from Google Translate. But that's a slow process and does nothing to help you learn the correct tones!
It's Yoyo Chinese to the rescue! This post gives you step-by-step instructions for typing pinyin with beautiful tone marks on your Windows operating system.
This post is NOT about typing Chinese characters! To learn how to type Chinese characters, check out this free lesson from our Chinese Character Course:
And for step-by-step instructions to set up a Chinese input keyboard on your device, click here.
For Mac OS users, be sure to check out this blog post to learn about how you can install pinyin with tone marks on your device.
Without further ado, read on to learn how to type pinyin with tone marks on your computer!
*Please Note: Old versions of Windows usually have the option of installing the PinyinTones program within the Windows language settings. Those with newer versions of Windows, such as Windows 10, seem not to have that option anymore, but the PinyinTones software can still be downloaded from their website directly.
If you're unable to install directly through the built-in Windows settings, check out the second portion of this blog, where we explain how to download the software directly from the PinyinTones website.*
Older Versions of Windows - Installing Through Windows Settings
Please Note: If you are unable to set up the 'PinyinTones' directly through your Windows settings for any reason, check the below instructions for downloading the software.
Adding the Japanese Language and the PinyinTones keyboard on Windows
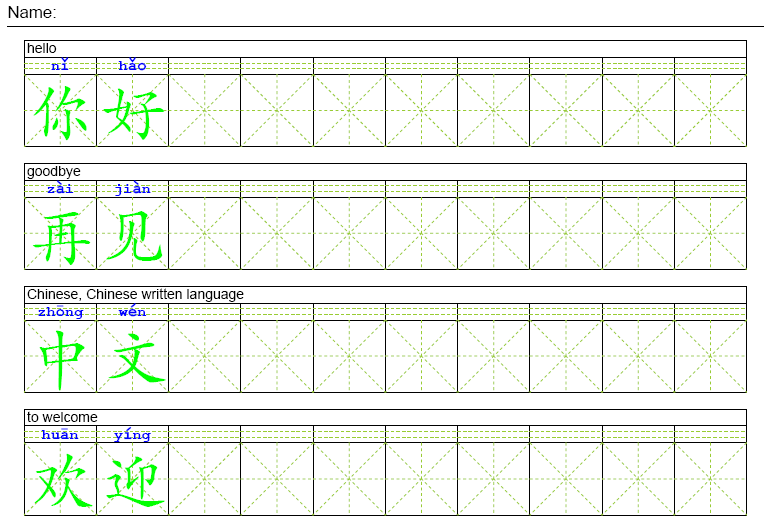
To type pinyin in Windows, you need to first add the Japanese language, and then the PinyinTones keyboard.
You might be thinking, 'The 'Japanese language'? I'm here to type Chinese!' Just trust us on this one!
1. Go to 'Settings' by selecting it from the main menu:
2. Click 'Time & Language':
3. Click on 'Region & language' from the menu on the left:
4. Click 'Add a language':
5. Search for 'Japanese'. First click on 'Japanese', then click 'next' below:
6. Uncheck the box that says, 'Set as my Windows display language'. *THIS STEP IS VERY IMPORTANT! You don't want to change your display language to Japanese:
7. Click 'Install'.
8. In the 'Language options' menu for the Japanese Language you just insalled, click 'Add a keyboard':
9. Select 'PinyinTones':
Switching to the PinyinTones keyboard on Windows
1. Click the Language tab on task bar and select 'JP Japanese (Japan)':
2. Click 'PinyinTones':
Typing Pinyin with Tone Marks on Windows
Now that you've got the PinyinTones keyboard selected, you can then type the letters of the pinyin, followed by the number for the tone.
For example, to type the pinyin for 好, you simply type the pinyin ‘hao', then the number '3' (for the tone), and then click 'space': hǎo
It's great practice, because you have to remember the correct tone, but it's a lot easier than having to also remember where the tone mark goes. The PinyinTones keyboard takes care of it for you!
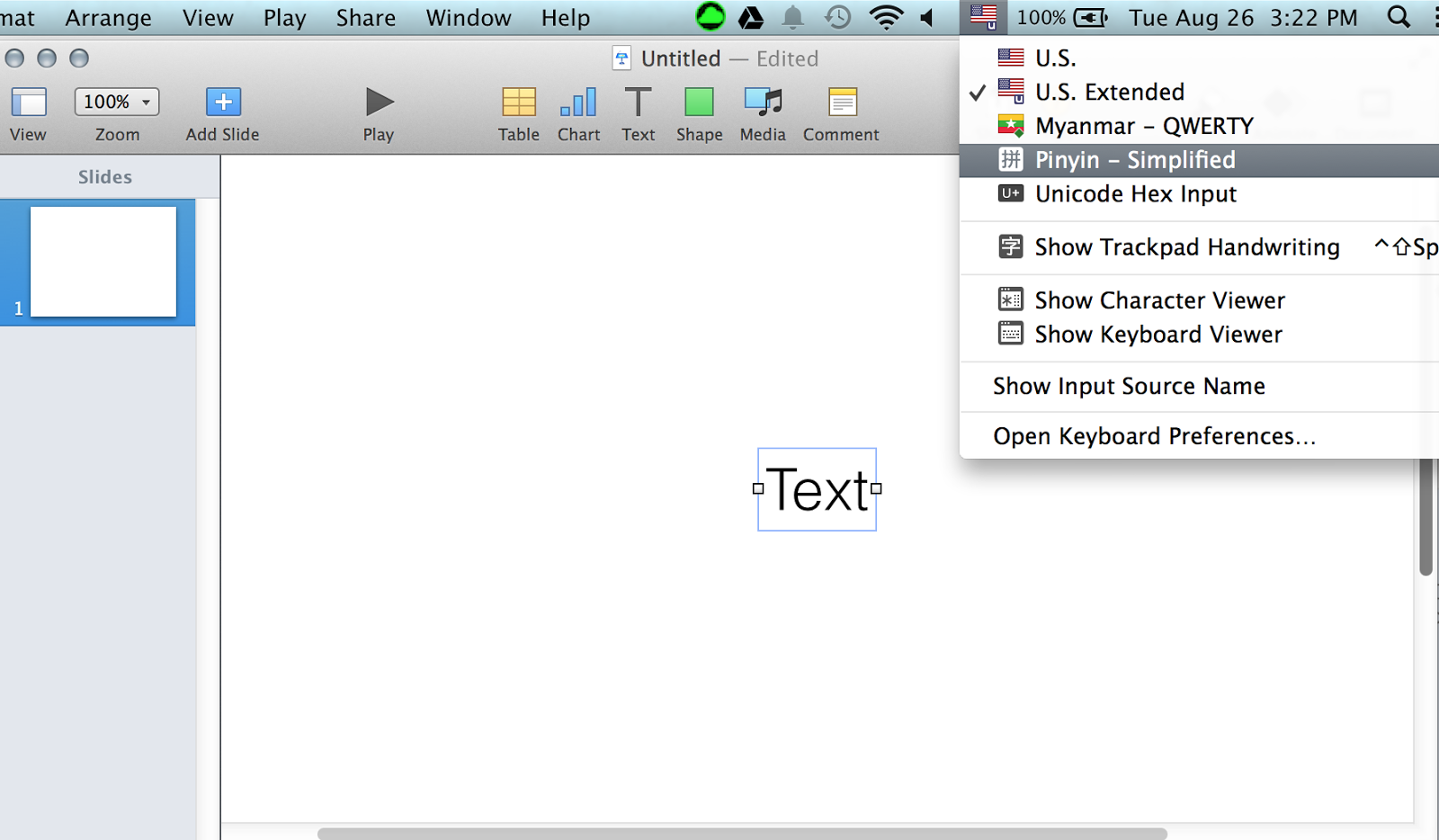
To type pinyin in Windows, you need to first add the Japanese language, and then the PinyinTones keyboard.
You might be thinking, 'The 'Japanese language'? I'm here to type Chinese!' Just trust us on this one!
1. Go to 'Settings' by selecting it from the main menu:
2. Click 'Time & Language':
3. Click on 'Region & language' from the menu on the left:
4. Click 'Add a language':
5. Search for 'Japanese'. First click on 'Japanese', then click 'next' below:
6. Uncheck the box that says, 'Set as my Windows display language'. *THIS STEP IS VERY IMPORTANT! You don't want to change your display language to Japanese:
7. Click 'Install'.
8. In the 'Language options' menu for the Japanese Language you just insalled, click 'Add a keyboard':
9. Select 'PinyinTones':
Switching to the PinyinTones keyboard on Windows
1. Click the Language tab on task bar and select 'JP Japanese (Japan)':
2. Click 'PinyinTones':
Typing Pinyin with Tone Marks on Windows
Now that you've got the PinyinTones keyboard selected, you can then type the letters of the pinyin, followed by the number for the tone.
For example, to type the pinyin for 好, you simply type the pinyin ‘hao', then the number '3' (for the tone), and then click 'space': hǎo
It's great practice, because you have to remember the correct tone, but it's a lot easier than having to also remember where the tone mark goes. The PinyinTones keyboard takes care of it for you!
Newer Versions of Windows (Windows 10) - Installing Through the Website
Downloading and Installing the PinyinTones keyboard for Windows
1. Visit their website at https://www.pinyintones.com/, and download the software:
2. Open up to install, and agree to the terms:
3. Once you're done, open the program back up - you may see this message, and if so, click 'Repair':
How To Write Chinese Characters In Word For Mac Download
Switching to the PinyinTones Keyboard on Windows
Once you've installed the program, check out your languages icon in the right-hand corner of the task bar on your screen. Click on the language icon, and click on Japanese PinyinTones:
Typing Pinyin with Tone Marks on Windows
You can now type each pinyin word, followed by the number for the tone, and select the correct pinyin with tones, as shown below:
Don't forget! When you are typing characters like 女 (nǚ) - woman, or 绿 (lǜ) - green, with the letter/tone 'ǚ', you don't type 'nu' but 'nv'!
Now that you know how to type pinyin with tone marks on your Windows or Mac OS device, try adding it to your practice routine!
Type out vocabulary from our Conversational Courses, or characters you are learning in our Chinese Character Courses, and see if you remember the correct tones!
If you have any questions, other tools and tips you use for typing pinyin, or if you need any help, let us know in the comments below!
Chinese and Cantonese Input Method User Guide
After you set up the Pinyin - Simplified input source, you can enter Simplified Chinese characters using Pinyin phonetic input codes.
Enter Chinese characters using Pinyin - Simplified
How To Write Chinese Characters In Word For Mac Free
On your Mac, switch to the Pinyin - Simplified input source.
In an app, do any of the following:
Enter Pinyin: Type the input codes for the characters you want to use, then select the characters in the Candidate window. For example, to enter 苹, type 'ping', then select 苹 in the window.
Enter Full Pinyin (Quanpin): Type the input codes for the characters you want to use, then select the characters in the Candidate window. For example, to enter 西安, type 'xi'an', then select 西安 in the window.
Use an apostrophe to separate syllables that have ambiguous parsings. Full Pinyin has modifications that make typing more convenient; for example, 'v' is used to replace 'ü' (so to enter 绿, you would type 'lv').
Enter Abbreviated Pinyin (Jianpin): Type the consonant of each syllable in an input code, then select characters in the Candidate window. For example, to enter 计算机, type 'jsj' (the input code is 'jisuanji').
You can use both full and abbreviated Pinyin in the same conversion. For example, if you type 'pingguogs' with 'gongsi' abbreviated to 'gs', the result is still '苹果公司'.
Enter Structural Pinyin (Chaizi): Type a Chaizi input code with two or more syllables, then press Shift-Space bar. For example, type 'jiji', then press Shift-Space bar. The Candidate window opens, and the first candidates shown in the Composition pane are 喆, 兓, and 旣.
With structural Pinyin, each syllable of the input sequence is treated as the Pinyin for one of the components in the character (in order from left to right and top to bottom).
Show the keyboard layout: Click the Input menu in the menu bar, then choose Show Keyboard Viewer.
Enter Chinese characters using Stroke with Pinyin - Simplified
On your Mac, switch to the Pinyin - Simplified input source.
In an app, use a prefix key (u), followed (without a space) by the stroke input code for a character. For example, you can type the following:
Stroke within Pinyin
Keyboard key
Mcculloch chainsaw cs 340 manual. 一
H
丨
S
丿
P
丶(乀)
N
乛(乙)
Z
*wildcard
X
If you type 'unnzzsh', you get 字 as the first candidate.
Typing Chinese Characters In Word
You can also add words to your user dictionary to save time when you need to type the same word again.
You may need to change preferences, for example, to show predictive completions or to change the orientation of the Candidate window.
